Custom Function Blocks Editor
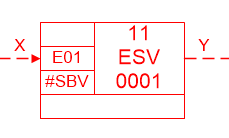
Introduction
FB Editor was developed to add Non-Norsok Function Blocks to SCD Visio Toolbox. It supports new block creation and assignment of custom terminals. FB Editor is part of SCD Visio Toolbox - software for SCD (System Control Diagram) development and SAS design according Norsok I-005 standard. You can read more about SCD design and SCD Visio Toolbox in article: How to draw SCD (Sytem Control Diagrams) with Norsok I-005Open FB Editor
To open FB Editor, press “Custom FB” on SCD Tab:

Custom Blocks Window will appear:
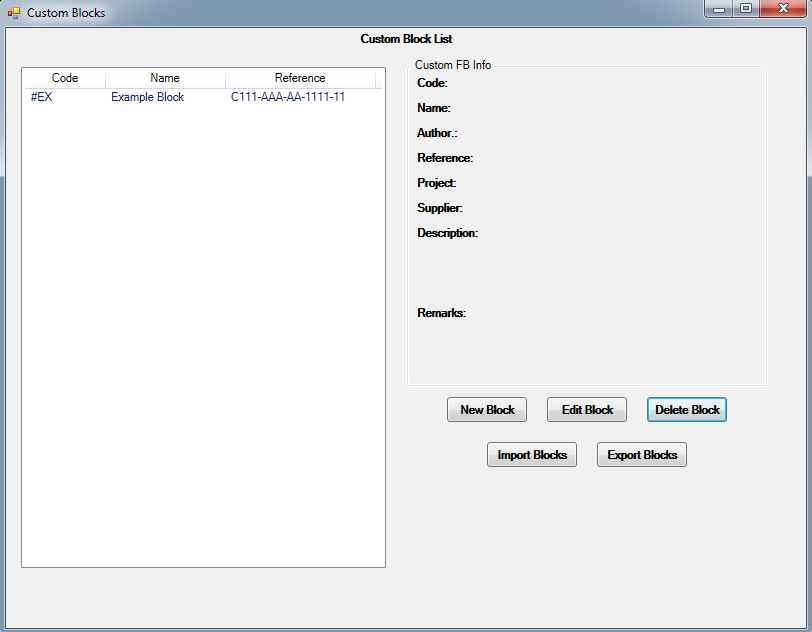
Add or Edit block
To add new block press “New Block” button. To edit block select block in left side of Custom Blocks Window and press “Edit Block” button. FB Editor Window will appear:
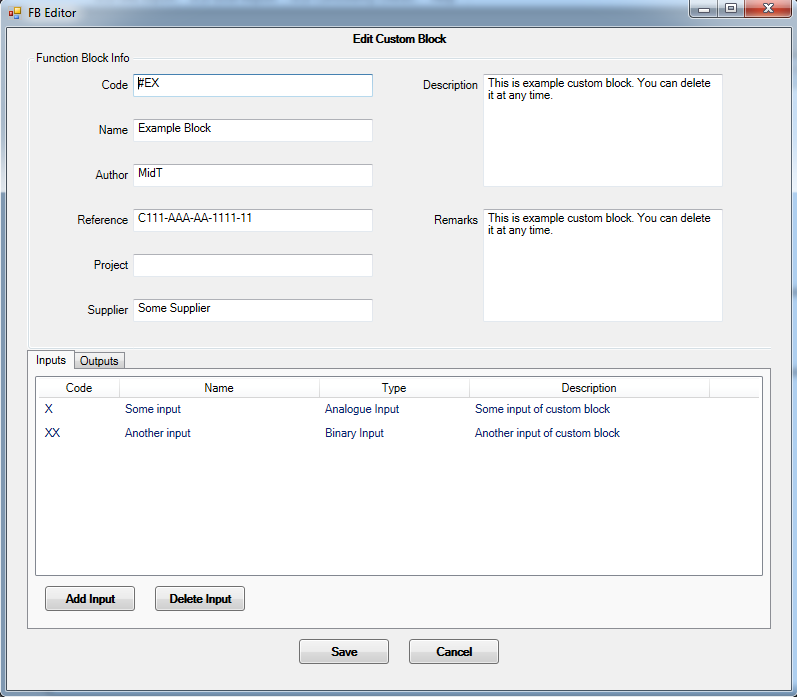
Fill needed fields.
Customize terminals on inputs/outputs tabs. When you click on list row, it will be opened for edit. To add terminal, press “Add Input/Output” buttons.
Press “Save” to save block in special file in User’s AppData directory. This file is used to store custom blocks on computer.
To transfer custom blocks between computers/users or for backup use Export/Import functions.
Export and Import blocks
To export custom blocks, press “Export Blocks” on Custom Blocks Window. FB Export Window will appear:
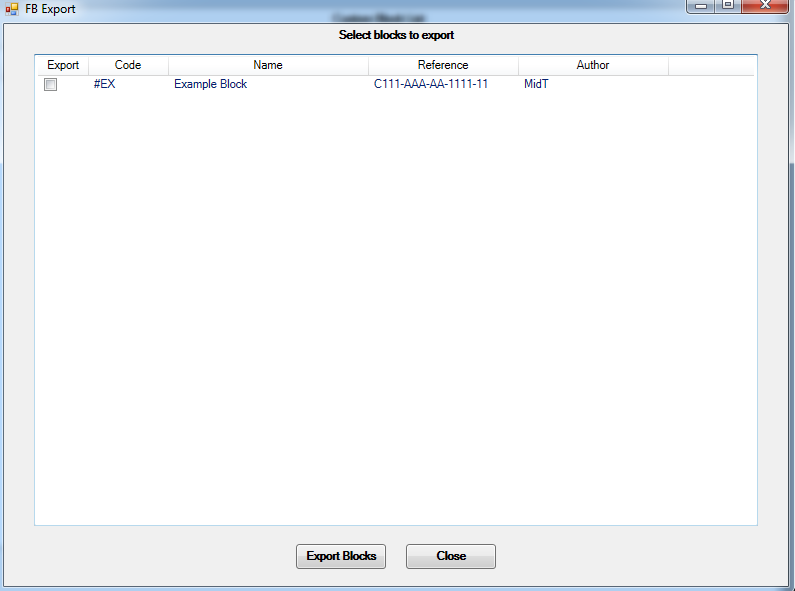
Check blocks, you want to export and press “Export Blocks”. Save dialog will appear, letting you select name and location of resulting file. File is XML format.
To import blocks from exported file (for example on other computer or in case of restoring from backup), press “Import Blocks” on Custom Blocks Window.
List of custom blocks, stored in imported file, will appear. Check needed blocks (make sure, you have selected only needed blocks, that you don’t have already created/imported before; Blocks are not replaced during import, and multiple copies of same blocks can exist) and press “Import Blocks”.
Using Custom Blocks
When you are adding Function Block from stencil to drawing, it will let you to select custom template types along with standard types.
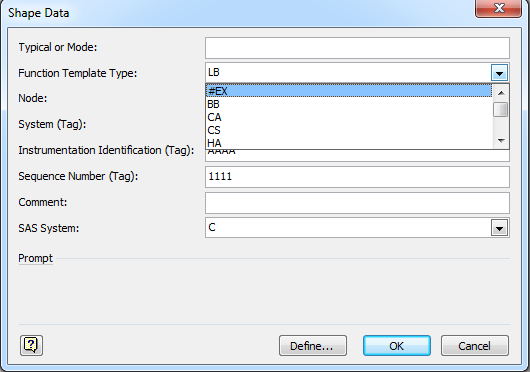
When adding connection to shape, list of terminals will appear:
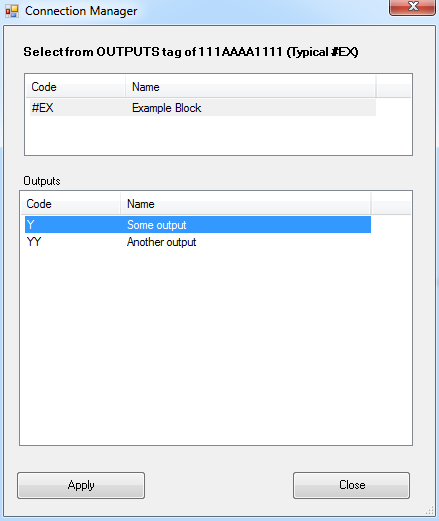
Block list was added to this window, in case you will have several blocks with same name (for example two different #SBV).
Select needed block from list (if you have more than one of blocks) and then select needed terminal.